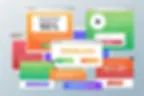
Image by Freepik
Browser hijacking and intrusive pop-ups can be a frustrating experience when using web browsers like Safari, Chrome, and Edge on macOS and Windows systems. These issues not only disrupt your browsing but also pose security risks. Thankfully, Chibitek is here to provide you with specific and detailed instructions on how to resolve browser hijacking and pop-ups in Safari, Chrome, and Edge, ensuring a secure and uninterrupted browsing experience.
Follow the step-by-step guide below
Step 1: Clear Browser Cache and Cookies
Safari
1. Launch Safari and click on "Safari" in the menu bar.
2. Select "Settings" and go to the "Privacy" tab.

3. Click on "Manage Website Data" and then "Remove All."
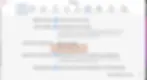

4. Confirm the action by clicking "Remove Now."

Chrome
1. Open Chrome and click on the three-dot menu icon in the top-right corner.
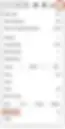
2. Go to "Settings" and click on "Privacy and security" in the left sidebar.

3. Choose "Clear browsing data" and select "Cookies and other site data" and "Cached images and files."


4. Click on "Clear data" to remove the cache and cookies.
Edge
1. Launch Edge and click on the three-dot menu icon in the top-right corner.

2. Select "Settings" and go to the "Privacy, search, and services" section.

3. Under "Clear browsing data," click on "Choose what to clear."
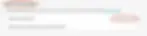
4. Check "Cookies and other site data" and "Cached images and files," then click "Clear now" to remove them.

Step 2: Disable Suspicious Browser Extensions
Safari
1. Open Safari and click on "Safari" in the menu bar.

2. Select "Settings" and go to the "Extensions" tab.
3. Review the list of installed extensions and disable any suspicious ones by unchecking the box next to them.
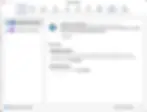
Chrome:
1. Open Chrome and click on the three-dot menu icon in the top-right corner.
2. Go to "Extensions" and select "Manage Extensions."
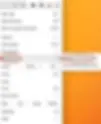
3. Disable any suspicious extensions by toggling off the switch next to them.
Edge
1. Launch Edge and click on the three-dot menu icon in the top-right corner and select "Extensions."

2. Click on "Managed Extensions" and review the list of installed extensions.

3. Disable any suspicious extensions by clicking the toggle switch next to them.
Step 3: Reset Browser Settings
Safari
1. Open Safari and click on "Safari" in the menu bar.

2. Select "Settings" and go to the "Advanced" tab.

3. Check the box next to "Show Develop menu in menu bar."
4. Close the "Preferences" window and click on "Develop" in the menu bar.

5. Choose "Empty Caches" to clear the cache and reset Safari.
Chrome
1. Open Chrome and click on the three-dot menu icon in the top-right corner.
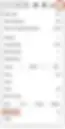
2. Go to "Settings" and scroll down to the bottom.
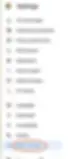
3. Click on "Reset settings."

4. Confirm the action by clicking "Reset settings."

Edge
1. Launch Edge and click on the three-dot menu icon in the top-right corner.
2. Select "Settings" and go to the "Reset settings" section.
3. Click on "Restore settings to their default values" and confirm the action.
Step 4: Run Anti-Malware Scans
Download and install reputable anti-malware software such as Malwarebytes or Windows Defender.
Perform a full system scan to detect and remove any malware or adware that might be causing browser hijacking or pop-ups.
Step 5: Enable Pop-up Blocker
Safari
1. Open Safari and click on "Safari" in the menu bar.

2. Select "Settings" and go to the "Websites" tab.

3. Under "Pop-up Windows" on the left sidebar, make sure the "Block and Notify" option is selected.
Chrome
1. Open Chrome and click on the three-dot menu icon in the top-right corner.
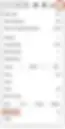
2. Go to "Settings" and click on "Privacy and security" in the left sidebar.

3. Choose "Site settings" in Privacy and security section.
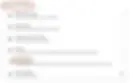
3. Scroll down to "Content" section and select "Pop-ups and redirects" and select "Don't allow sites to send pop-ups or use redirects."

Edge
1. Launch Edge and click on the three-dot menu icon in the top-right corner and select "Reset Settings."
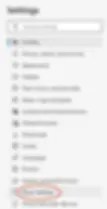
2. Go to the "Cookies and Site Permissions" section and click on "Pop-ups and redirects."

3. Under "Cookies and site permissions," click on "Pop-ups and redirects" and toggle the switch to block pop-ups.
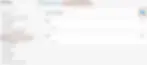
Chibitek: Your Trusted IT Support Partner
If you encounter any difficulties or need further assistance in resolving browser hijacking and pop-up issues on macOS and Windows systems using Safari, Chrome, and Edge, don't hesitate to contact Chibitek. We are a reputable IT support provider that offers best-in-class solutions to keep your browsing experience secure and hassle-free.
To learn more about Chibitek's services or to request assistance, visit our website at www.chibitek.com or reach out to us at support@chibitek.com. Our dedicated team is ready to assist you in resolving browser-related issues and ensuring a safe online environment.
Partner with Chibitek today and experience the peace of mind that comes with reliable IT support for resolving browser hijacking and pop-ups on Safari, Chrome, and Edge.