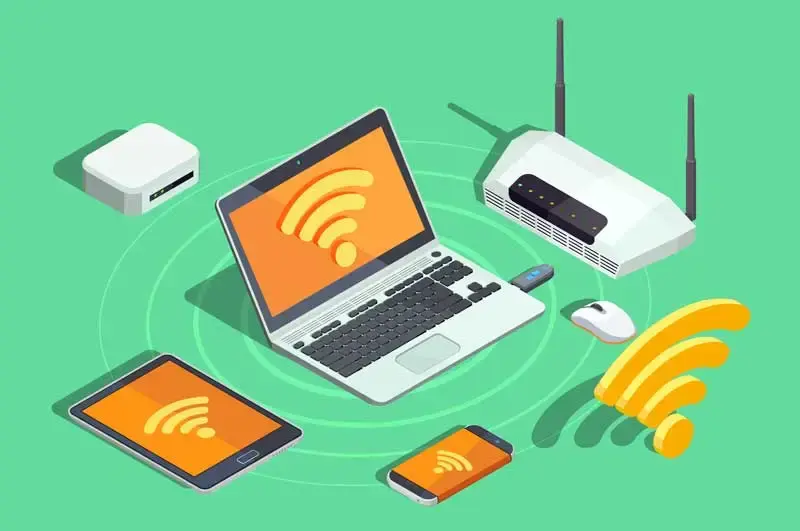
Image by macrovector on Freepik
We've all been there – you're at home or in a coffee shop, trying to connect to the WiFi network on your smartphone, only to find that it's not working, while all your other devices are connected just fine. It's a frustrating situation, but fear not! In this blog post, we'll walk you through a step-by-step troubleshooting guide to help you get your phone back online.
These are the steps to find out why Wi-Fi on your phone is not working
1. Check the Basics
Before diving into more advanced troubleshooting steps, it's essential to cover the basics:
Ensure that WiFi is turned on: Sometimes, we forget to enable WiFi on our smartphones. Swipe down from the top of your screen (Android) or swipe up from the bottom (iOS) to access the quick settings and make sure WiFi is enabled.
Verify the SSID and Password: Double-check that you are connecting to the correct WiFi network and entering the correct password. Typos happen!
2. Restart Your Phone
A simple restart can often resolve minor connectivity issues. Turn your phone off and then back on again to refresh its network settings.
3. Forget and Reconnect
Sometimes, your phone may have trouble connecting to a network it's previously connected to. Try this:
Go to your phone's WiFi settings.
Find the problematic network and tap on it.
Select "Forget" or "Forget This Network."
Reconnect to the network by entering the password again.
4. Reset Network Settings
If the issue persists, resetting network settings might help:
On Android: Go to Settings > System > Reset > Reset Wi-Fi, mobile & Bluetooth.
On iOS: Navigate to Settings > General > Reset > Reset Network Settings.
Remember that this will reset all network-related settings, including saved WiFi passwords, so make sure you have them handy.
5. Router Reboot
If other devices are working fine on the same network, the issue may lie with your phone or its settings. However, it's still worth trying to reboot your router:
Unplug the power cable from your router.
Wait for about 30 seconds.
Plug the power cable back in and wait for the router to fully restart.
6. Check for WiFi Interference
WiFi signals can be affected by interference from other electronic devices, neighboring networks, or even physical barriers. Consider these factors:
Move closer to the router to rule out signal strength issues.
Restart other electronic devices that may be causing interference.
Change your WiFi channel through your router's settings to avoid channel congestion.
7. Update Your Phone's Software
Outdated software can sometimes cause connectivity issues. Make sure your phone's operating system and WiFi drivers are up-to-date by checking for system updates.
8. Factory Reset (As a Last Resort)
If all else fails, you can perform a factory reset on your phone. This should be your last option, as it will erase all data on your device. Remember to back up your important data before proceeding.
Dealing with WiFi issues on your phone can be frustrating, but following these troubleshooting steps should help you get back online. Start with the basics and work your way through the list until you find a solution that works for you. If the problem persists, it may be time to contact your device manufacturer or your internet service provider for further assistance. Stay patient and persistent, and you'll likely have your phone back online in no time!